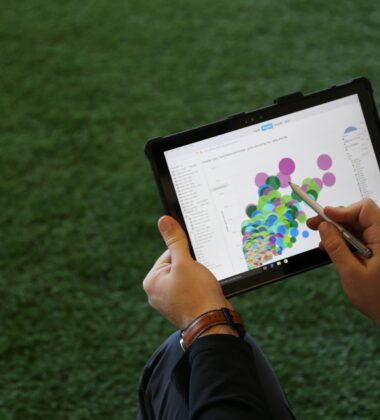The goal of this blog post is to touch on one strategy that we have had success with time and time again. It is about how to take control of your marketing channels using Google Analytics. If you don't use Google Analytics, please feel free to continue reading the post as the strategy is the most important message here.
This Post Will Help You Take Control Of Your Marketing Channels By
- Integrating additional online marketing data into Google Analytics.
- Increasing proficiency in using the Google Analytics to show campaign performance.
- Importing Cost Data For Paid Campaigns Into Google Analytics
- Measuring ROI and ROAS of campaigns and channels to improve marketing efforts.
Which Will Help You Answer Questions Like
- We spend $50,000 dollars advertising on Facebook and Twitter, what's our ROI?
- What was the return on ad spend (ROAS) for a given campaign?
- What ads of ours lead to the most revenue? Engagement?
We'll need campaign specific data to answer these questions. To get it, we'll have to do some advanced integration with Google Analytics.
Integrating Marketing Channel Data Into Google Analytics
Integration of your marketing channels into Google Analytics is no easy task. However, with the strategy below and some help from a plugin, you can make the task manageable. The data that you need to take control of our marketing includes campaign, channel, and ad specific data. To get this data into Google Analytics, you'll need to use the Google URL Builder. The Google URL builder allows you to append UTM parameters (or specific information about a link) to URLs. The builder can append source, medium, term, content, and campaign parameters to almost any URL. If the website that the traffic is going to uses Google Analytics, Google will automatically interpret and record the UTM parameter data into that related analytics property. So what does that mean for the digital marketer?
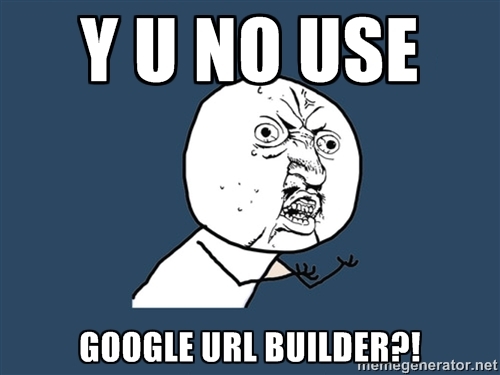
Memes... :)
How To Use The Google URL Builder
Now before we get ahead of ourselves, I need to stress the importance of understanding the structure of UTM parameters as used in Google Analytics. Lets review the five UTM parameters that the Google URL builder uses:
Campaign Source
The campaign source is meant to show what channel a visitor comes from. For example, if we used 'Facebook', we would know that a visitor who clicked on that link came from Facebook (Assuming you posted that link on Facebook). This parameter can be used to see acquisition, behavior, and conversion metrics inside of Google Analytics. Note that this parameter is required when using the Google URL Builder.
Campaign Medium
The campaign medium is meant to show what type of channel a visitor comes from. For example, if we used 'Email', we would know that a visitor who clicked on that link in an email came from the channel medium of 'Email'. This parameter can be used to see acquisition, behavior, and conversion metrics inside of Google Analytics. Note that this parameter is required when using the Google URL Builder.
Campaign Term
The campaign term is meant to identify the paid keywords, mainly for paid search. However, if you have your Google Analytics and Google Adwords accounts linked and use auto tagging, Google Adwords automatically does this for you.
Campaign Content
The campaign content is meant to differentiate ads. For example, if you used 'Banner Ad 1', you would know that a visitor from this link clicked on the ad 'Banner Ad 1' from it's respective campaign. This parameter can be used to see acquisition, behavior, and conversion metrics inside of Google Analytics.
Campaign Name
The campaign name is meant to differentiate marketing campaigns. For example, if we used 'Black Friday Specials', we would know that a visitor from this link came from the campaign 'Black Friday Specials'. This parameter can be used to see acquisition, behavior, and conversion metrics inside of Google Analytics. Note that this parameter is required when using the Google URL Builder.
Understanding UTM Parameters in Google Analytics
Understanding the hierarchy of UTM parameters in Google Analytics will help us in the reporting of campaign specific data. The Google URL Builder parameters go from broad to specific. Each are used separately for reporting and each ensuing parameter you apply to a visit gives you more information about that visitor. To help you better understand the hierarchy, we've created the Hierarchy of UTM Parameters in Google Analytics. The triangle is built from the top down, starting with the most broad UTM parameter and going to the most specific.
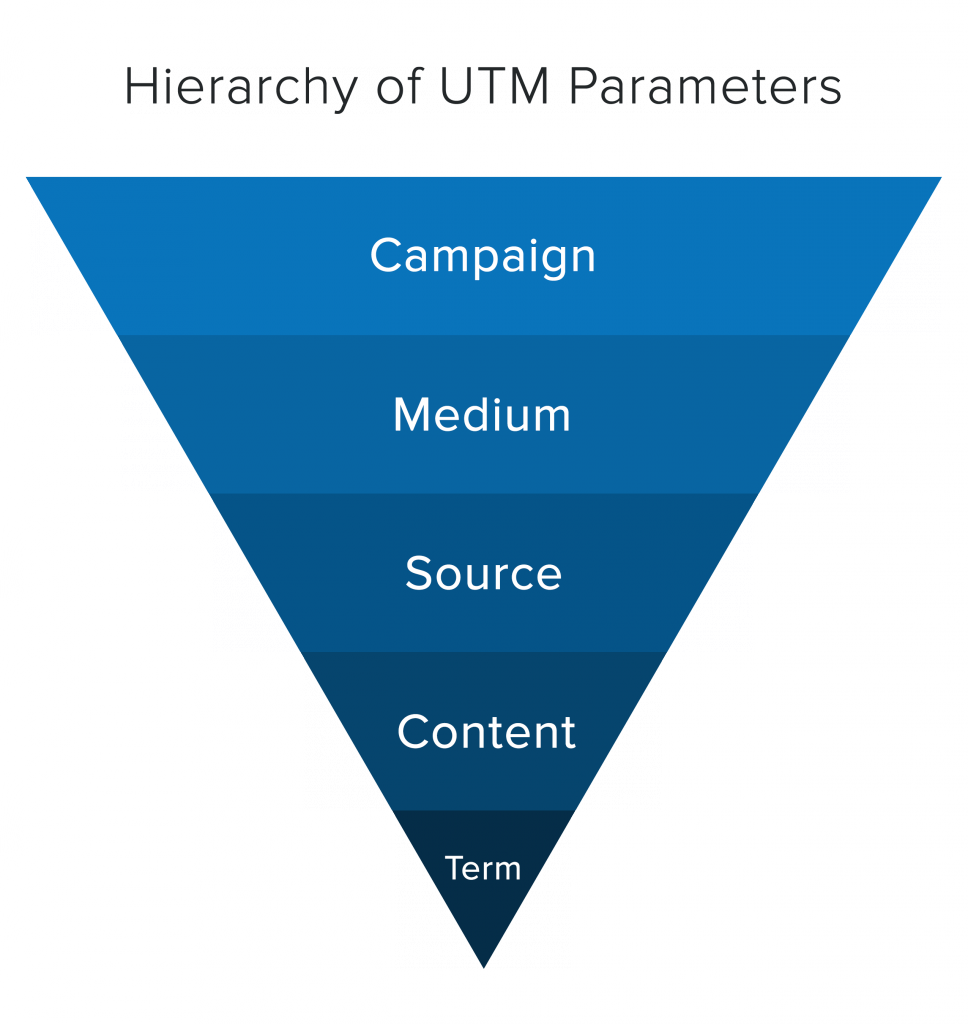
Campaign UTM Parameter
At the top of the pyramid we have the campaign UTM parameter. Since campaigns can use multiple mediums, sources, and ad content parameters, it is placed at the top.Medium UTM Parameter
Below the campaign, comes the medium UTM parameter. Since the medium of a visit defines what type of channel the visitor came from and not the exact channel, we place the medium UTM parameter second.Source UTM Parameter
Third we use the source UTM parameter. The source defines the actual channel that the visitor came from. This parameter is more specific than campaign and medium, which is why it comes third.Content UTM Parameter
Fourth we use the content UTM parameter. The content defines the ad that the visitor clicked on. This parameter is the second most specific parameter that we can use to identify a visitor.Term UTM Parameter
Last we use the term UTM parameter. Since this parameter associates a specific keyword with a related ad, it's the most specific parameter that we can use to identify a visitor which is why it comes last.
Integrating The Google URL Builder Into Your Workflow
Phew, this has been a lot of reading (And writing!). However, I want you to pay extra close attention to this section as it will make using the Google URL builder time efficient. To start off, you'll need chrome (At least for the plugin that I recommend). After you've installed Chrome, if you're not already using it, go install the Google URL Builder Plugin. This plugin will show up in the upper right hand corner of Chrome. After installing, click on the icon to see the plugin.
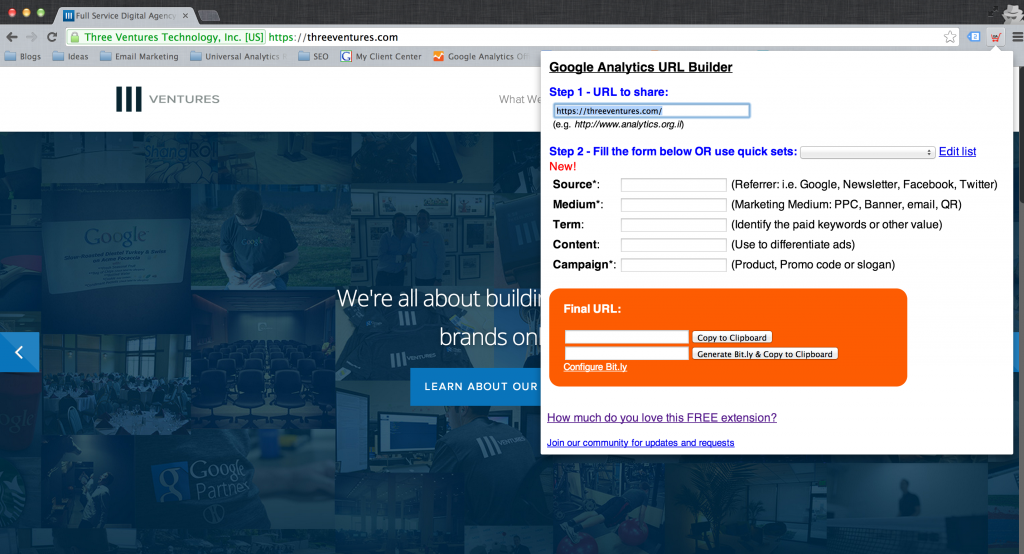
The plugin takes the current page that you are on and lets you set all five of the UTM parameters that Google Analytics will read when appended to links. The plugin pulls the URL of the page that you are on, however you can override this in the 'Url To Share' field. I always double check the URL to make sure that it's correct. To make life really simple, you can create lists. Lists allow you to preset fields. This way you can easily apply preset parameters to URLs, saving you time. Personally, I create sets for every marketing campaign that we currently are managing. This way I can easily apply parameters to the large amounts of links that are used in marketing campaigns. I highly recommend that you do this. Here's an example of some lists that I created to use as a reference.
Since I create lists for every channel a campaign uses, I leave the ad content field blank (Remember the term field is only used to identify paid keywords, usually for search). For paid ads, I use the name of the ad. For organic / earned media, I use the name or title of the post. Be sure to build sets similar to the one above for every channel in every campaign that you have, it will make life easy. :) To look like a true professional, you can even integrate your bit.ly account using your account and API key. Once integrated, you can use a list, append UTM parameters, and then click the 'Generate bit.ly and Copy to Clipboard' button. POW! A custom shortened link with UTM parameters. I only use the shortened link for unpaid efforts. When advertising, a lot of networks only want you to use the domain name of the site that you're advertising for, and not a shortened domain name. For unpaid efforts, Bit.ly does a great job with telling you how many times a particular shortened link was clicked if that channel doesn't have robust analytics.
The Power Of UTM Parameters In Google Analytics
Now let's look at how we can access and use our new data in Google Analytics to answer the tough questions that digital marketers face.
What's A Campaign's ROI? ROAS?
UPDATE: With the Google Analytics data import feature, you can now upload cost data directly into Google Analytics! Instead of calculating the ROI of select channels by hand, you can use Google Analytics to automatically calculate the ROI of any tagged channel, like Facebook, automatically. Now the return on investment (ROI) of an individual campaign can now be easily found and reported on in Google Analytics! Start by logging into your account. Once logged in, go to the correct property and profile, click on 'Acquisition' in the left column drop-down, and then click 'Campaigns'. Look for the name of the campaign that you used as a UTM parameter. If you do not see it in the first 10 listed campaigns, use the search bar below the graph.

Once you've found the campaign you're looking for, take a look at the three columns labeled acquisition, behavior, and conversions. You can see how many visitors came from that campaign, how they interacted with the site, and how much revenue the campaign led to. To measure return on investment (ROI) use: ( ( (Revenue - Total Costs) / Cost) X 100). If the revenue from the campaign was $250,000, the channels costs were $50,000, and there was $10,000 in creative costs, you would calculate:
- 250,000 - 60,000 = 190,000
- 190,000 / 60,000 = 3.167
- 3.167 x 100 = 316.7% ROI
To measure return on ad spend (ROAS) use: ( ( (Revenue - Ad Spend) / Ad Spend) x 100)
- 250,000 - 50,000 = 200,000
- 200,000 / 50,000 = 4
- 4 x 100 = 400% ROAS
What's The ROI / ROAS Of A Select Channel?
To find the ROI / ROAS of each channel source or medium in a campaign, follow the instructions above to access the campaigns report in Google Analytics. Except this time, once you find the campaign you're looking for, click on it.
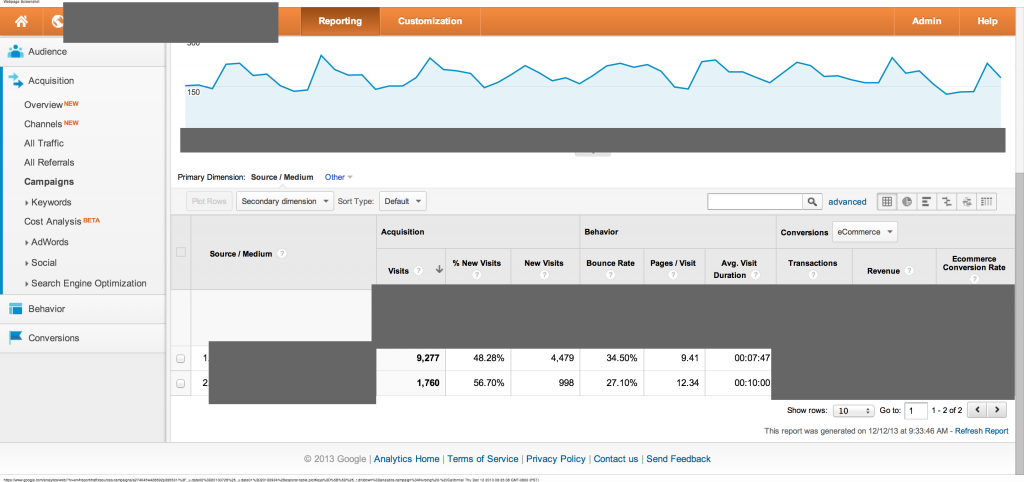
Pow! You should see a breakdown of all channels that your campaign included (Assuming you added the UTM parameters correctly). From here, follow the equations above to measure ROI and ROAS.
What Were Our Best Performing Ads By Channel?
To find the best performing ads by channel, follow the two steps above to get to the the source / medium report for the campaign you choose. Next, click on the channel source that you want to view. Once you've done this, click on the secondary dimensions tab, click acquisition, and then click ad content.
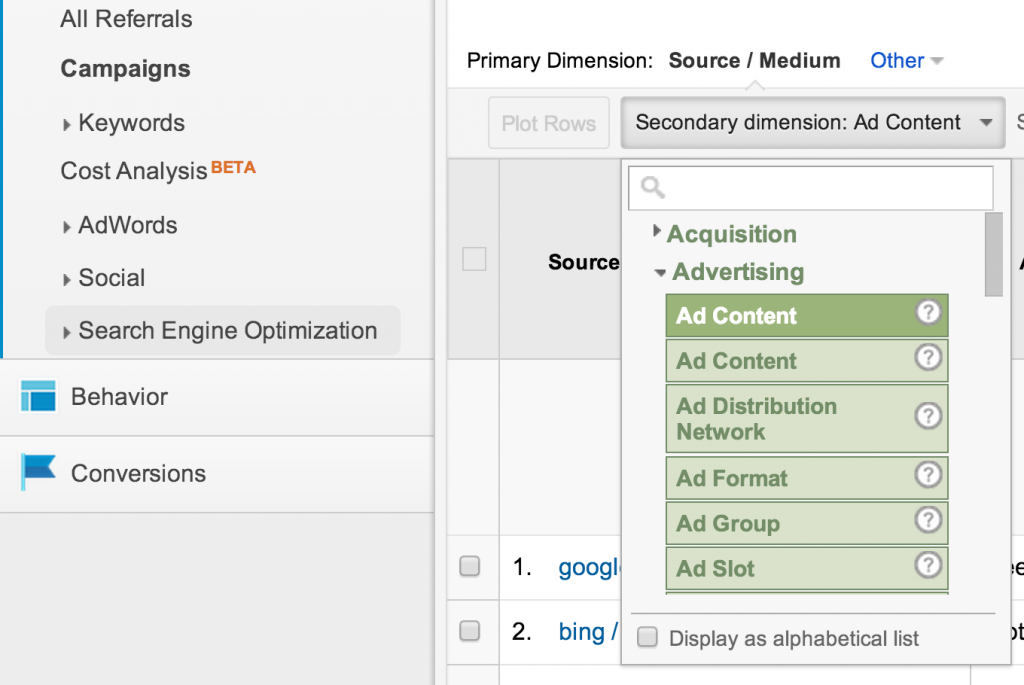
A second table will show up in the report that segments all of the data by the ad content. This way you can see the acquisition, behavior, and conversions metrics of every ad in that specific channel.
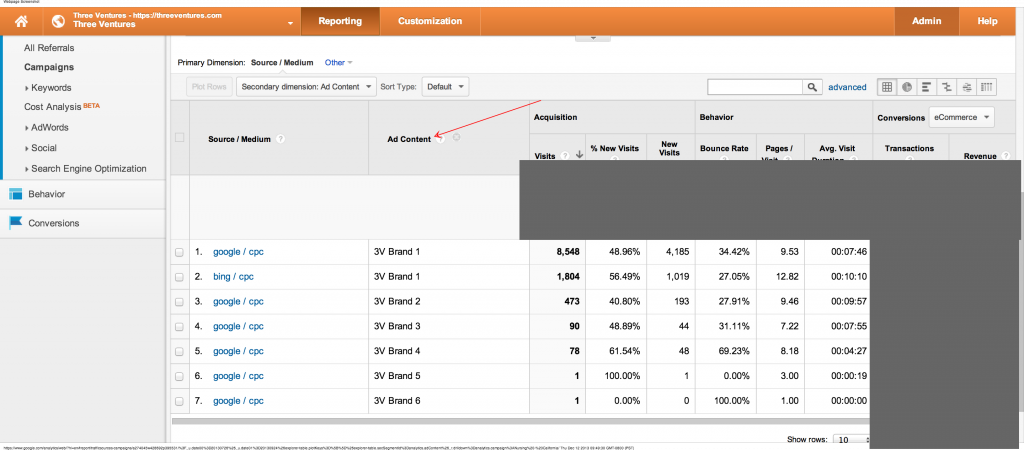
You can again use the ROI and ROAS equations to determine which ads performed the best when measuring a monetary value. Keep in mind though that there are campaigns that traditionally don't lead to large ROI or ROAS. For example, branding campaigns may have non-revenue based goals that can be measured with behavior and other metrics in Google Analytics. Be sure to outline what the goals of a campaign are before hand so that you can accurately report on key performance indicators (KPIs). Pro Tip #1: You can also use this report to optimize ads for campaigns that have non-revenue related goals. Be sure to look at the related metrics and apply advanced segments as needed across Google Analytics. Pro Tip #2: If you would like to see a overall medium performance use the Attribution Modeling Tool in Google Analytics. Pro Tip #3: Use the Attribution Modeling Tool using the primary dimension of 'Campaign' to apply custom click models to judge campaign value in the conversion path.
Tips For Integration Into Your Campaigns
If you are getting ready to build or launch a campaign, be sure that you've followed the steps above and set up the Google URL Builder Plugin. I highly recommend that you review the the Google Analytics UTM Parameter hierarchy again as it will help you understand how to properly tag your links so that they are recorded effectively into Google Analytics properties. If you're working with a team, be sure to spend the time to explain why and how you should be integrating such a strategy into your campaigns. I like to start from the bottom up. For example, how the data makes our job easier, then how we incorporate the URL Builder into workflows.
Don't Forget To Read Part 2!
I hope that this post has helped you get the data you need to take control of your marketing campaigns! If you have a questions or tips, feel free to tell us in the comments below. Don't forget to read part two of this post, How To Visualize Marketing Channel Data With Google Analytics. If you have any questions or comments, please share in the comments below. Three Ventures is more than willing to help passionate analytics professionals get the most out of the Google Analytics platform. Don't forget to share across your social networks or schedule a free Google Analytics consultation with one of our Google Analytics Consultants to get help with your next analytics project. Need help optimizing your website or marketing machine? Get in touch with us.